 |
        |
ثمة هنا مجتمع باذخ بالعطاء مسرف في الاحاسيس ينتظركم بكرم السيل من مجتمع سهاد القلب إلى اصحاب المشاعر و الاحاسيس |
| |||||||||||||||||||||||||||||||||||||||||
| سحابة الكلمات الدلالية | |
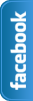
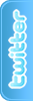
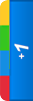 |
|
|
| مملكة و منتديات سهاد القلب الموقع الرسمي |
| هل تريد التفاعل مع هذه المساهمة؟ كل ما عليك هو إنشاء حساب جديد ببضع خطوات أو تسجيل الدخول للمتابعة. |
| |||||||||||||||||||||||||||||||||||||||||||||||||||||